Note: this post went live in 2015 - Facebook Ads have changed quite a bit since then, but we've left the article live in case it's a useful "historical" reference.
-Kane
This may not be a surprise, but advertising is Facebook’s largest revenue-driver. In 2013, advertising accounted for approximately 88% of all of the social network’s revenue. So, as you could expect, Facebook is always looking for new ways to entice advertisers to spend ad budgets on Facebook. That’s why they’re constantly adding great new features to Power Editor that enable advertisers to quickly, easily, and successfully reach their target audiences.
Many of these features simply aren’t available to users of Facebook’s regular Ad Manager, meaning that Power Editor users have the opportunity to be more effective. Here are a few of our favorite features that you might not have discovered yet.
1. Import / Export Campaigns
Possibly the biggest time-saving feature in Power Editor is the ability to import and export bulk campaigns. Smaller campaigns need not apply, as this feature is made for advertisers who are running dozens and hundreds of ads at once, typically with slight variations and A/B tests of ads that are very similar to previous campaigns.
Getting Started with Bulk Import

The first step to using the import/export feature is to download either a blank template or a template that already has one or two ads in it. Pay close attention to the first few campaigns you create, and test some imports before you spend a lot of time on dozens of different campaigns. When you’re importing to Power Editor, it will tell you exactly where any mistakes exist, so you can easily look back to see where anything went wrong.
There are two major things to remember when importing new ads and editing existing ones to prevent major errors:
- If you’re working with new campaigns, ad sets, or ads, leave Campaign ID, Ad Set ID, or Ad ID blankwhere applicable. Facebook will create these unique IDs for you.
- After that first upload with blank ID fields, disregard the document you were previously working on. If you need to make more bulk edits, re-export the existing campaigns and word from that fresh document. The only way Facebook can differentiate between new ads and existing ads is the ad ID – or lack thereof. Uploading the old doc, which lacks ad IDs, will actually create twice as many ads, which means you might have to start over.
A/B Testing with Bulk Import
A/B testing ads is really simple with Power Editor’s bulk upload tool. For example, if you want to test the click rate of ads with a “learn more” button against ads without one, it’s as simple as copying the rows featuring the ads you want to test and adding the learn more CTA to half of them. Just be sure to you don’t duplicate Ad IDs in the new columns.
Adding Images with Bulk Import
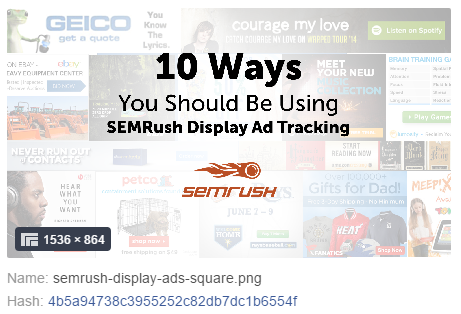
When it comes to adding images to ads with your bulk import, you have two options. You can either use images in your image library and attach their hash — each library image’s unique alphanumeric ID — to specific ads, or upload your pictures along with the bulk import one-by-one or with a zip file. Remember to make sure that the names of your image files match the names entered in the Image column of your bulk import.
Editing Existing Campaigns
Bulk export is good for creating a large batch of ads at once, but you might find yourself loving it more for its ability to enable you to quickly edit hundreds of ads in one fell swoop. For example, if you need to update the link for an entire ad set, you can export that whole ad set, make the change, and re-upload rather than doing it one at a time. A process that used to take hours can now be done in a matter of minutes.
2. Audiences
This feature was rolled out in Power Editor years before it was available in the standard ads manager. However, its placement is still more prominent in Power Editor, where you’ll find it in the primary navigation. In the standard ads manager, you can find audiences under “tools.”

There are three types of audiences you can create:
- Custom Audiences (built from customer lists, website traffic, or app activity)
- Lookalike Audiences (which requires pixel tracking)
- Saved Audiences (which reuses targeting options you’ve selected in the past)
The process of creating a custom or lookalike audience is identical in Ad Manager and Power Editor, but Power Editor has Ads Manager beat when it comes to building saved audiences.
Quickly Creating a Saved Audience in Power Editor
There are two primary ways to create a saved audience. If you’re using the standard ads manager, there’s only one way you can create a saved audience, and that’s by going to the “audience” page and building one from scratch.
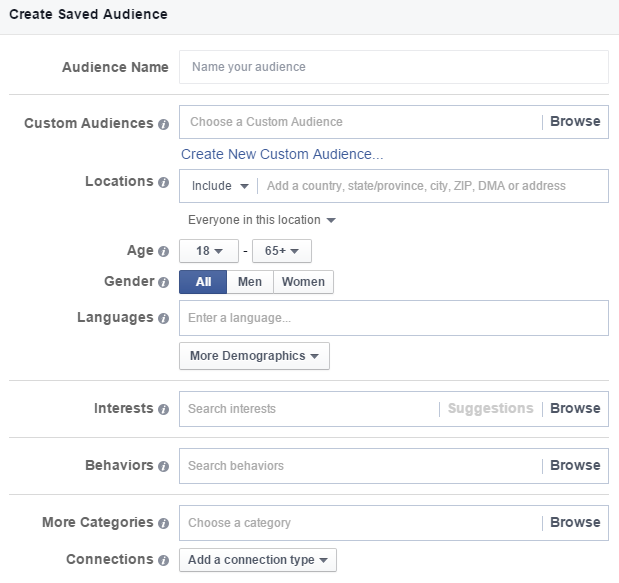
Even though it saves time in the long-run, this can be a time-consuming process in the meantime, especially if you have dozens of different audiences you need to target.
In Power Editor, the process can be completely much more quickly, even if the initial ad wasn’t made in Power Editor.
From the “manage ads” homescreen, select one or more ad sets and click on the “save audience” button right below the navigation. You’ll be automatically redirected to the audience page, where you’ll find a new saved audience for each ad set you checked. From here, you can rename and fine-tune your new saved audiences.
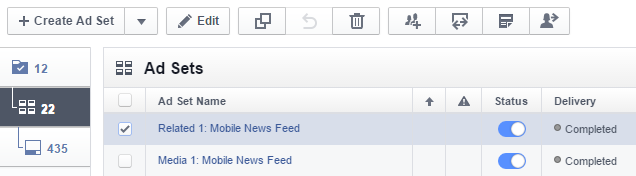
Ways to Use Saved Audiences
The obvious way to use a saved audience is to quickly designate targeting when you’re creating an ad set, but that’s not the only benefit to having saved audiences.
Here are a few other ways to use Facebook Audiences in Power Editor:
Save Targeting Groups that May Disappear
Certain seasonal behavior groups, such as “Summer Olympics 2014,” “Baseball 2015,” or “College Football (U.S.)” often disappear once they’re out of season to make room for other behaviors deemed more immediately relevant. However, you may want to be able to target these groups year-round or before they re-appear. For example, baseball teams may want to push season ticket sales to people included in “Baseball 2015” who live within 50 miles of their team after that behavior group disappears.
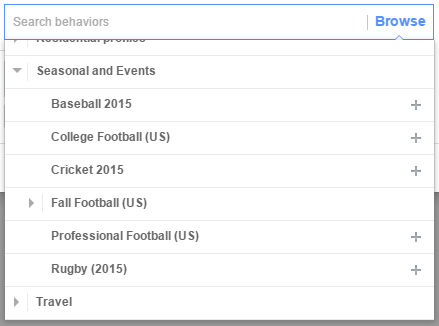
This is where planning ahead comes in. Even if you don’t know for sure if you’ll need to target a seasonal group in the perceived off-season, you can go ahead and create saved audiences that target different groups found under “Seasonal and Events” in “Behaviors.” Even when these groups are no longer available for targeting via a new audience, you’ll still be able to duplicate and build off of the audience you saved, including the targeting fields that are no longer available for new audiences.
Boosting Posts
Traditionally, if you boost a timeline post directly through the timeline, you have limited options: people who like your page, people who like your page and their friends, and people you choose through targeting. The targeting options that exist directly through “boost post” include only location, age, gender, and a few interests.
With saved audiences, you can you can boost your posts to the same audience to whom who promote ads. In addition to age, gender, and interests, you can specify languages, relationship status, education, careers, behaviors, and more.
Creating New Ad Sets
If you’re using Power Editor, you might have built your saved audiences directly from an ad set. Now you can do the reverse. Select one of your audiences and click “Create Ad Set.” From there, you can add to an existing campaign, create a new campaign, and create a new ad.
3. Promoted Organic Posts Optimized for Clicks
You’ve been able to boost posts through your timeline for years, but until recently you could only optimize for engagement by default. With Power Editor, you can easily and clearly optimize organic news feed posts for clicks to your website, conversions and more. Plus, you can create different ad sets to promote your post to as many unique audiences as you’d like.
Here’s how to optimize a promoted post for clicks:
- Create a campaign in Power Editor and optimize it for clicks and create an ad set that’s targeted to whichever audience you’re trying to reach, just like a standard ad.
- When you go to create your boosted post, select “use existing post” and either select from recent posts or input the original post ID.
You’re now only paying for clicks on your organic timeline post. Need to promote your post to multiple saved audiences? Simply repeat until you’re done.
4. Split Audiences
If you’re trying to create ad sets with slightly different audiences, you used to have to either rebuild each ad set manually or duplicate each ad set, then go in and make your changes.
While you’ll still need manually create ad sets to target audience groups in different locations, interests, demographics and more, you can now quickly split test different ages and genders from the same ad set as many times as you’d like with Power Editor’s split audiences tool. Here’s how it’s done:
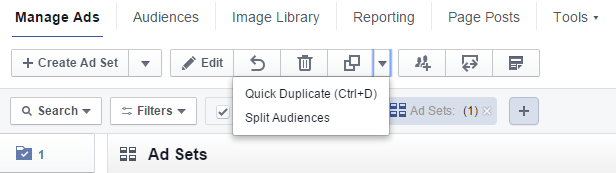
- First, create the target audience you’d like to split by gender or age in an ad set.
- In the toolbar, find “Split Audiences.”
- Select your original ad set and click “Add an ad set.” Each time you click this, you’ll automatically create an ad set that targets the next ten years in your original ad set’s age. You can adjust this manually and create as many new ad sets as you’d like.
- You can choose to create new budgets for each new ad set. This will duplicate the spend and run time of your original ad set. If you don’t check this box, the new ad sets will divide and share the original budget.
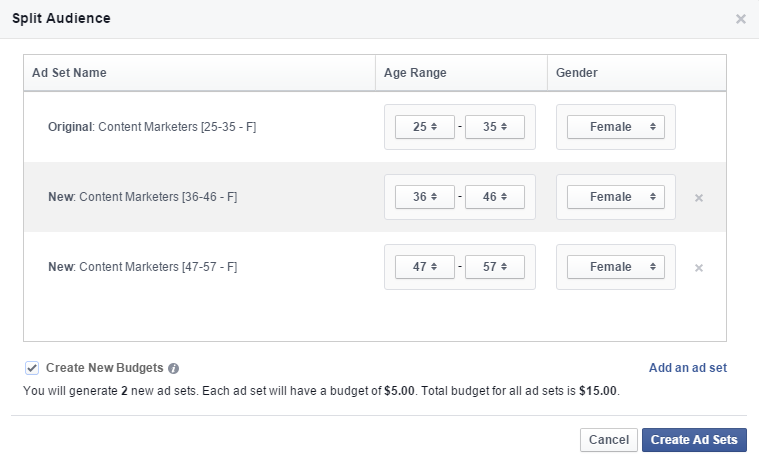
5. Showing Organic Posts Only to Specific Languages & Locations
With Facebook’s standard posting system, everyone can see the posts that are published to your wall. If you have Facebook fans nationwide but only want an offer to only be seen in Ohio, there isn’t a way to limit the people outside of Ohio to see it. Likewise, if you want to publish a post in Spanish, English speakers will also see it. If your posts aren’t targeted, those who see the post but don’t find it relevant likely won’t engage in a positive way—if at all—and will reduce the overall reach of your posts.
With Power Editor, you can restrict who sees your organic Facebook posts. These posts will still show up in relevant fans’ news feeds, but won’t be visible on your timeline to fans who don’t meet the broad targeting determined by you. For example, if your company is running a contest that’s only valid in Washington, you can ensure that only fans in Washington see it on their timelines without paying for an ad. Here’s how you do it:
- In Power Editor, click “page posts” in the navigation.
- Click the “create post” button in the upper-right corner.
- Fill in all of the available fields to complete your post.
- Select either a language or a location to which the post will be shown.

One thing to keep in mind when creating a post like this is that the initial targeting you implement on the post must be the same as any future promotion you might add to boost that post. If you say only people in Washington can see your organic post, you can’t also boost that post to people in Oregon.
6. Extend Your Reach To Instagram
Previously only available to a few advertisers, anyone with an Instagram account can now advertise on Instagram through Power Editor. Currently, Instagram ads can only be optimized for clicks to a website, mobile app installs, and video views.
To display an ad on Instagram, you first have to connect your Instagram account to your Business Manager or through your Page’s settings.
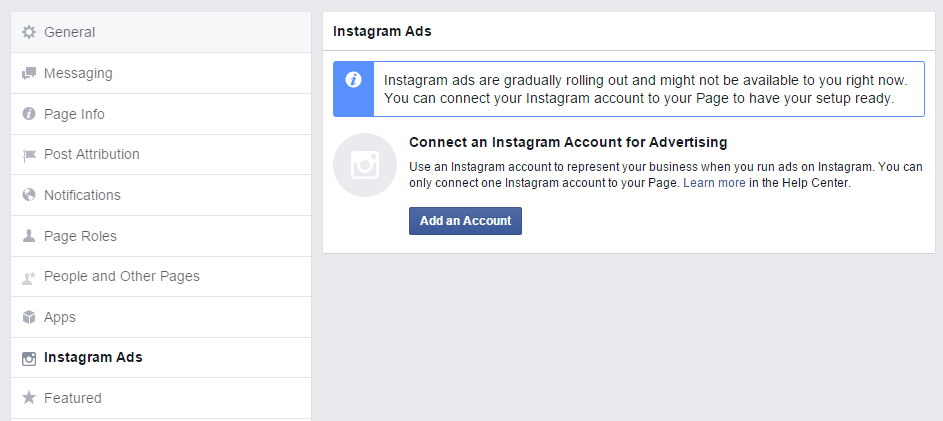
After that, building an ad for Instagram is the same process as building an ad for Facebook. You start with a campaign with one of the three goals mentioned above. Then, create an ad set with your desired targeting and make sure you select Instagram under placement.
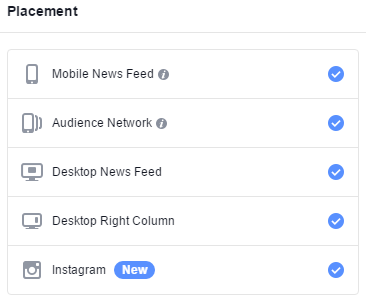
After that, you go through the same process of creating an ad that you would for a standard Facebook ad. The elusive Instagram ads are now as simple as checking a box.
The Bottom Line
Facebook created Power Editor as a way to make it easy as possible for advertisers to spend their money with Facebook. Tools like bulk upload, saved audiences, split audiences, and more help advertisers do their job quickly and efficiently. Facebook is constantly trying to find pain points for advertisers and eliminating them.
Power Editor isn’t just about speed, though. It’s also about being effective and cutting-edge. The ability to target organic posts to specific fans and advertise on Instagram makes for smarter and slicker marketing overall.
✉️ Get an email when we publish new content:
Don't worry, we won't bug you with junk. Just great content marketing resources.
Ready To Try
Content Harmony?
Get your first 10 briefs for just $10
No trial limits or auto renewals. Just upgrade when you're ready.
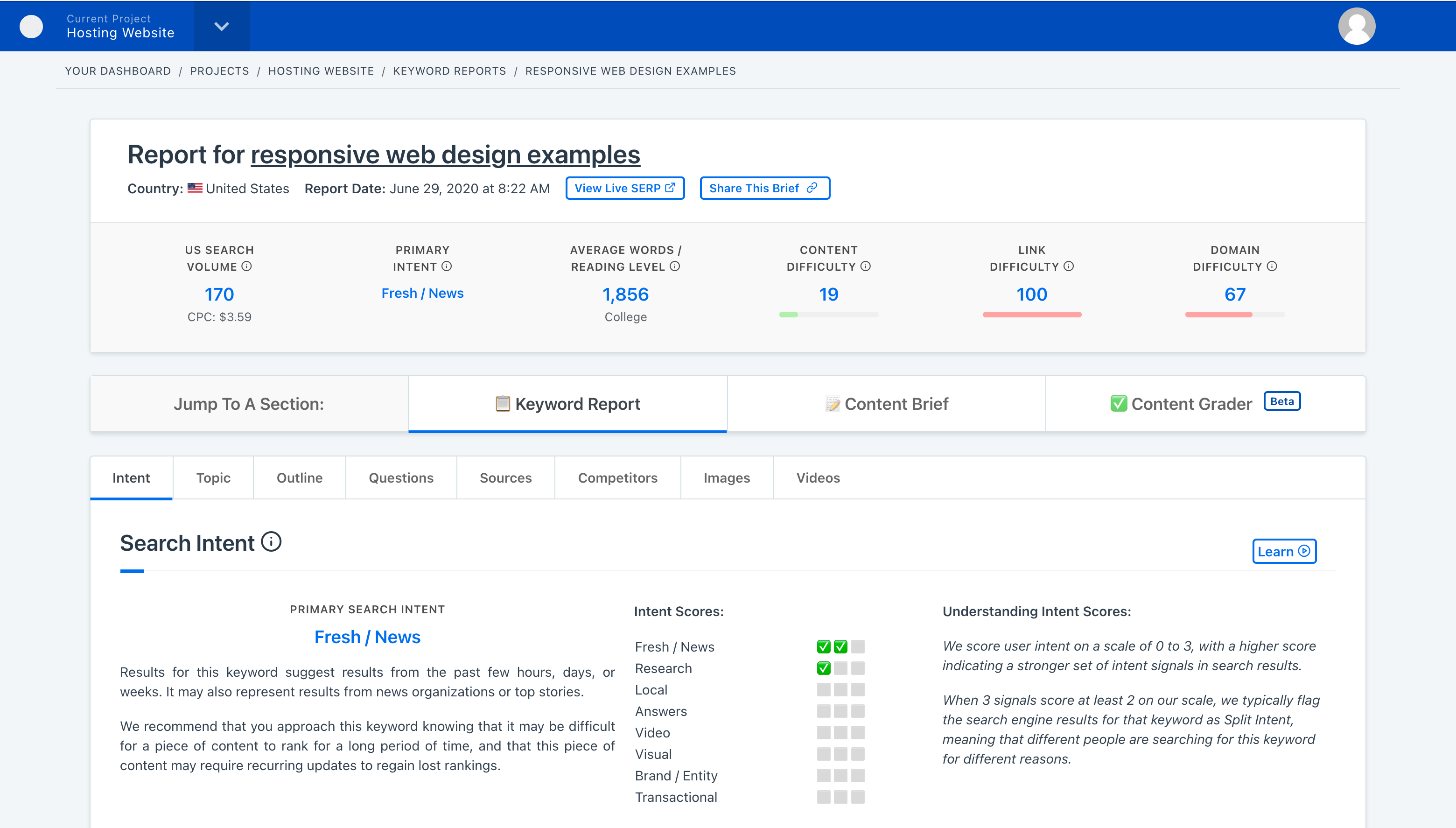
You Might Also Like:
- The Wile E. Coyote Approach To Content Guidelines
- Content Brief Templates: 20 Free Downloads & Examples
- The Keyword Difficulty Myth
- How To Find Bottom of Funnel (BoFU) Keywords That Convert
- Bottom of Funnel Content: What Is BOFU Content & 10 Great Examples
- 20 Content Refresh Case Studies & Examples: How Updating Content Can Lead to a Tidal Wave of Traffic 🌊
- How to Create Editorial Guidelines [With 9+ Examples]
- Content Marketing Roles
- How To Write SEO-Focused Content Briefs
- The Content Optimization Framework: [Intent > Topic > UX]
- How To Update & Refresh Old Website Content (And Why)
- 12 Content Marketing KPIs Worth Tracking (And 3 That Aren't)
- 16 Best Content Writing Tools in 2024 (Free & Paid)
- How to Create a Content Marketing Strategy [+ Free Template]
- How To Create Content Marketing Proposals That Land The Best Clients
- What Is A Content Brief (And Why Is It Important)?
- How To Create A Dynamite Editorial Calendar [+ Free Spreadsheet Template]
- How to Use Content Marketing to Improve Customer Retention
- Types of Content Hubs: 5 Approaches & 30+ Examples
- How To Do A Content Marketing Quick Wins Analysis