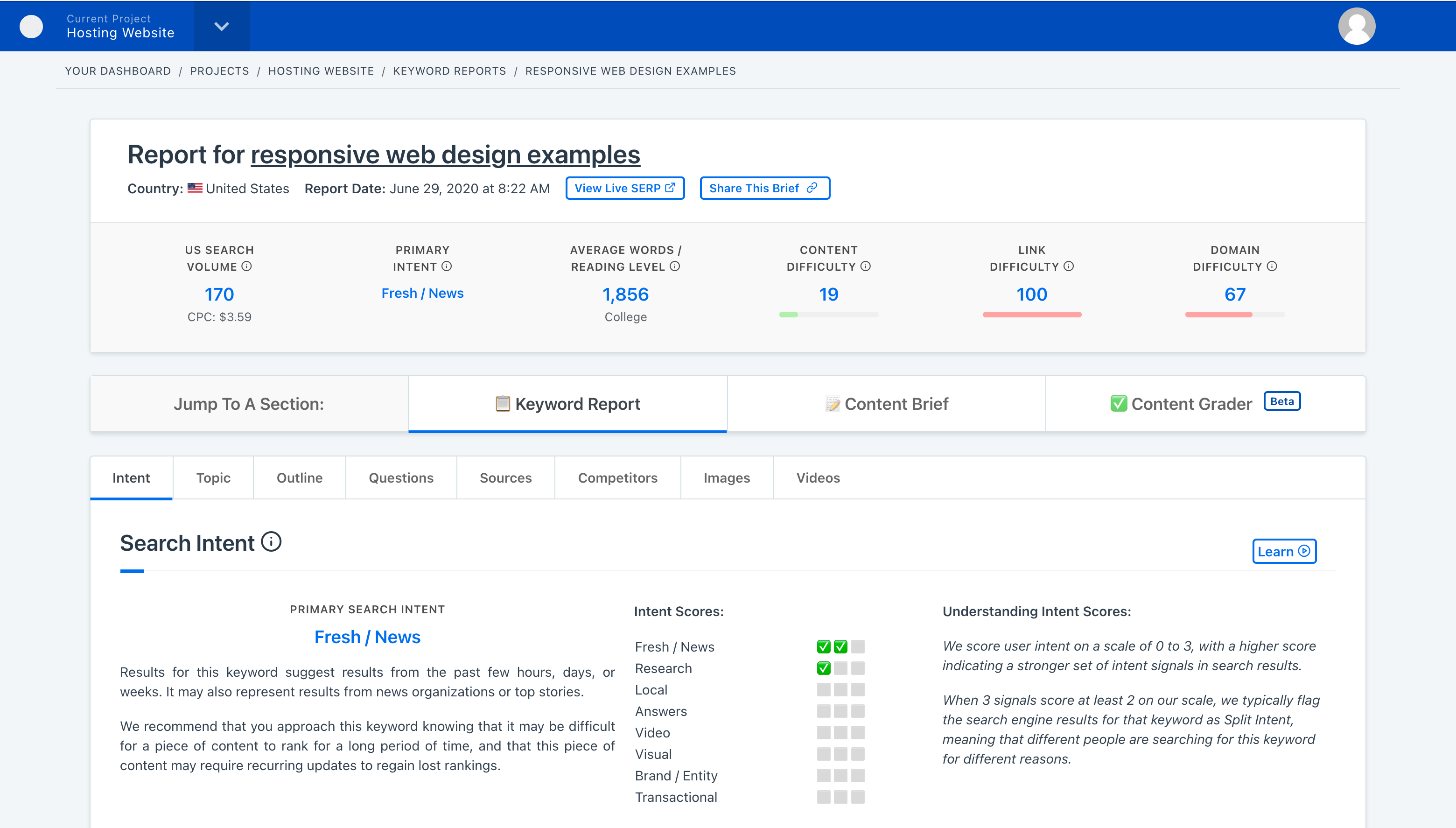This guide will show you how to style your briefs to match your branding when using Google Docs.
By default, Content Harmony lets you copy your entire brief to your clipboard. But when you paste it into Google Drive, it may look more basic than you like:
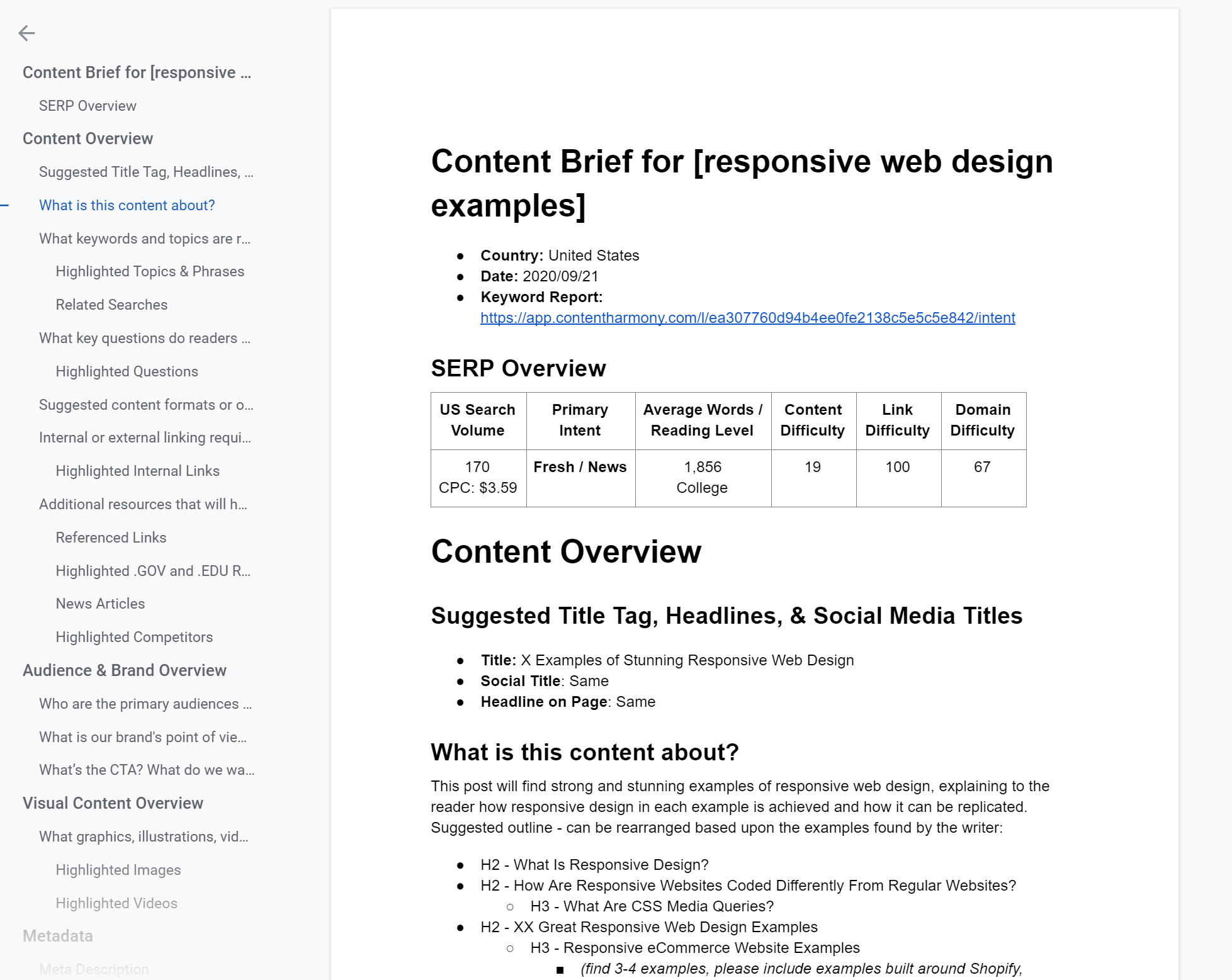
Example of a basic brief template that uses Google’s default Arial font settings.
Let’s make that look a little nicer so that we can send it over to clients.
This guide has 4 steps:
- Setting up your custom font styles
- Sharing your custom font styles with team members
- Adding a cover sheet
Setting up your custom font styles
By default, Google uses Arial fonts. But you can customize this to be whatever you like.
Update Styles To Match
To get started, copy one of your existing briefs to clipboard and paste it into Google Docs, or make a copy of this formatting document.
Now, start editing the following element types to match your desired styles: H1, H2, H3, H4, Normal Text, and Title.
When you use Copy Brief To Clipboard, Content Harmony briefs will use H1, H2, H3, and normal text styles. Here is an example of an edited set of styles using Proxima Nova for the headings, and Montserrat for the body text.
Once you’ve customized each text element like the example above, right-click on each of the elements and select “Update {element type} to match“, like this:
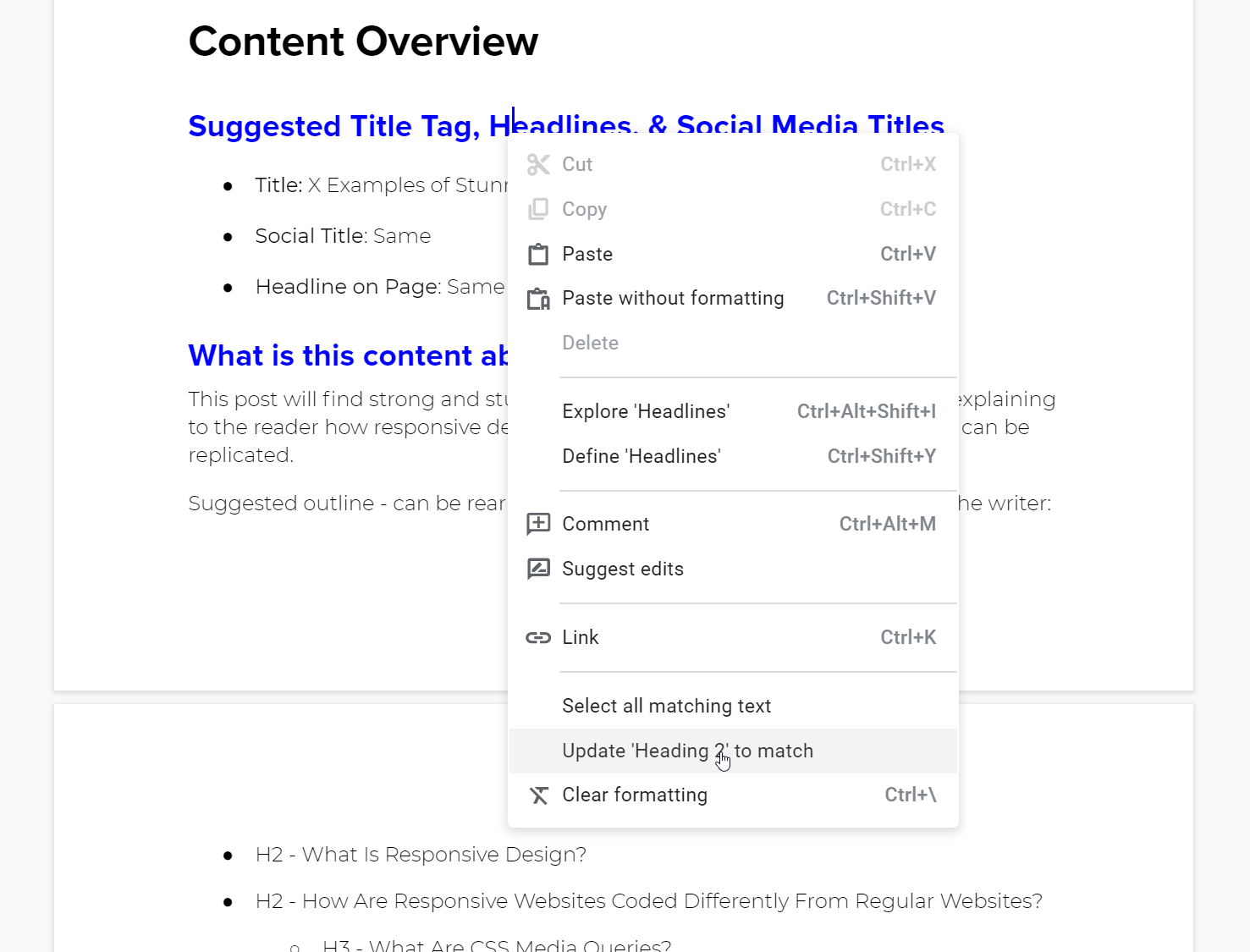
Save As Default Styles
Finally, when you’re done making edits, save these styles as your default for all new Google Docs (this will affect your other docs, too, not just content briefs)
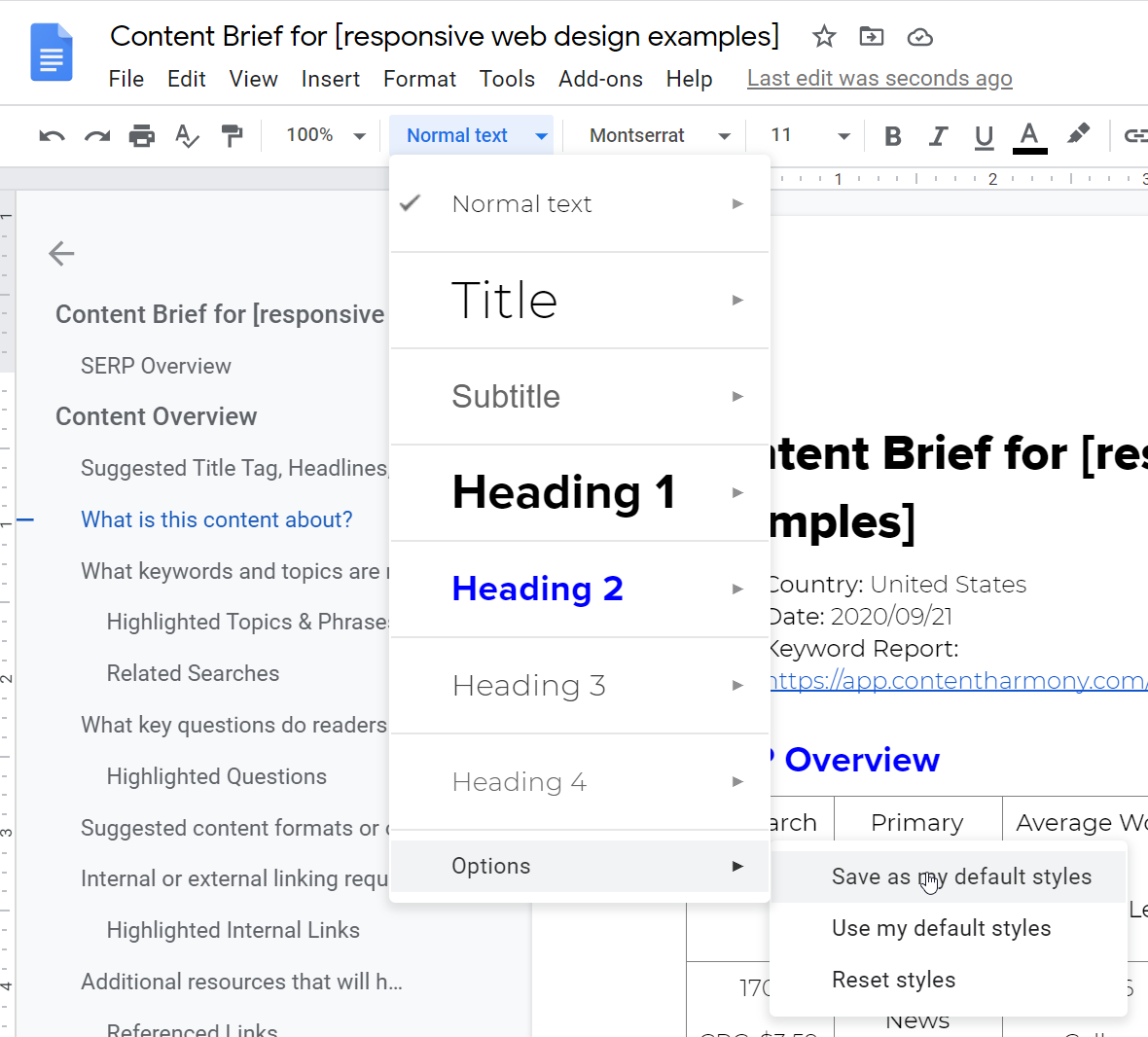
Now you can simply paste into blank Docs
From now on when you create a new Google Doc, you should be able to paste directly from Content Harmony’s Copy Brief To Clipboard output.
Sharing your custom font styles with team members
Share a completed and styled brief with your team members, and have them click on the same set of styles listed above.
Complete each “Update {element type} to match” option, then have them select “Save as my default styles” as well.
Adding a cover sheet
To add other elements to your brief, like a cover sheet, you’ll want to complete the steps above, and then use the instructions here to create team-wide Google Docs templates that you can paste into.: https://support.google.com/a/users/answer/9308885?hl=en&ref_topic=9326319
Here is a video that someone created that walks through the process:
To create a basic version, center your company logo, add a Title and meta data (eg who created the brief and the date), and then add a Page Break to start a fresh page for your content brief.