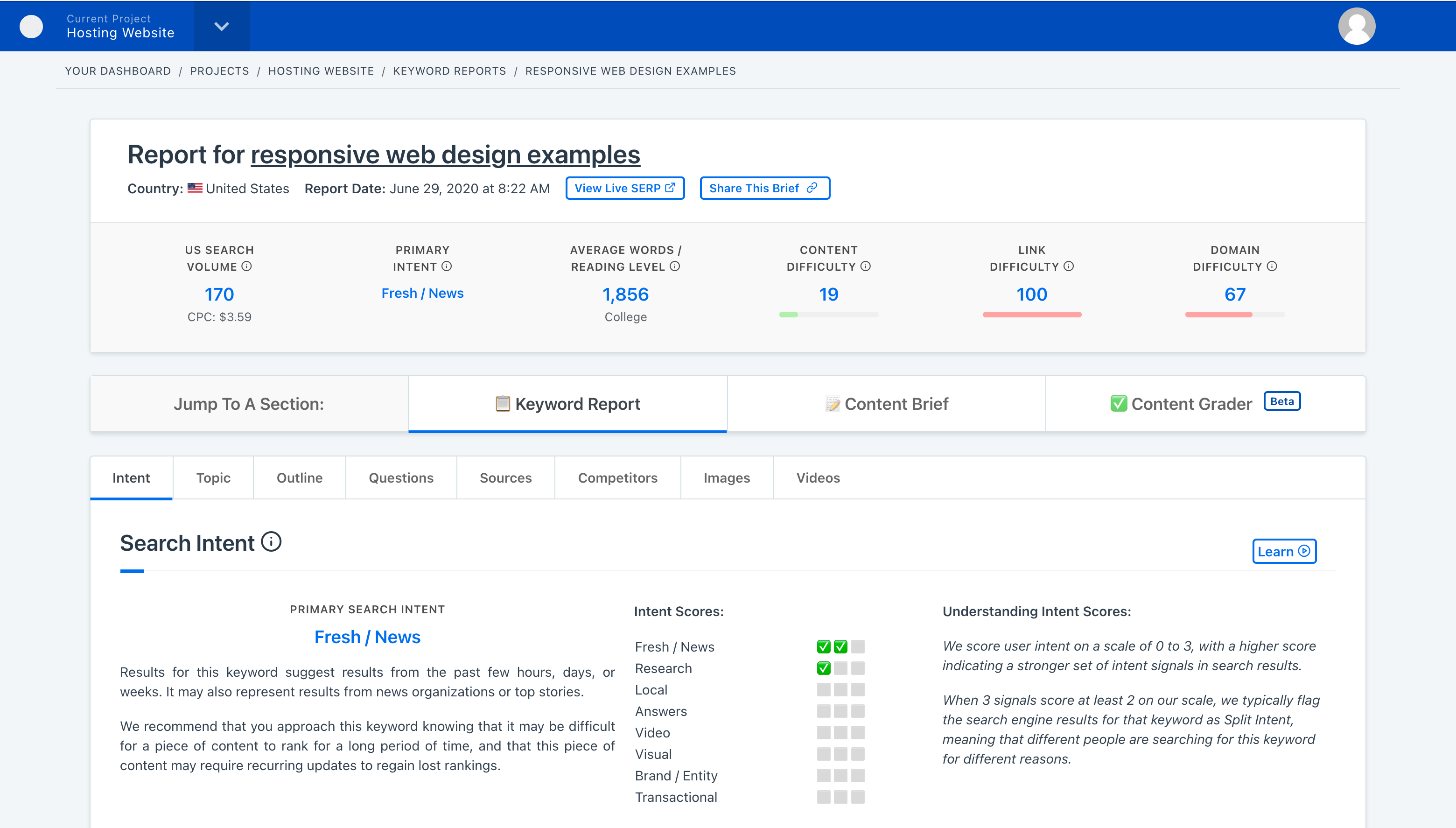We walk you through how to build new templates, edit existing ones, and apply them to specific projects on your team.
How to create a new brief template
Start by navigating over to your project dashboard, and click 'Brief Templates'.
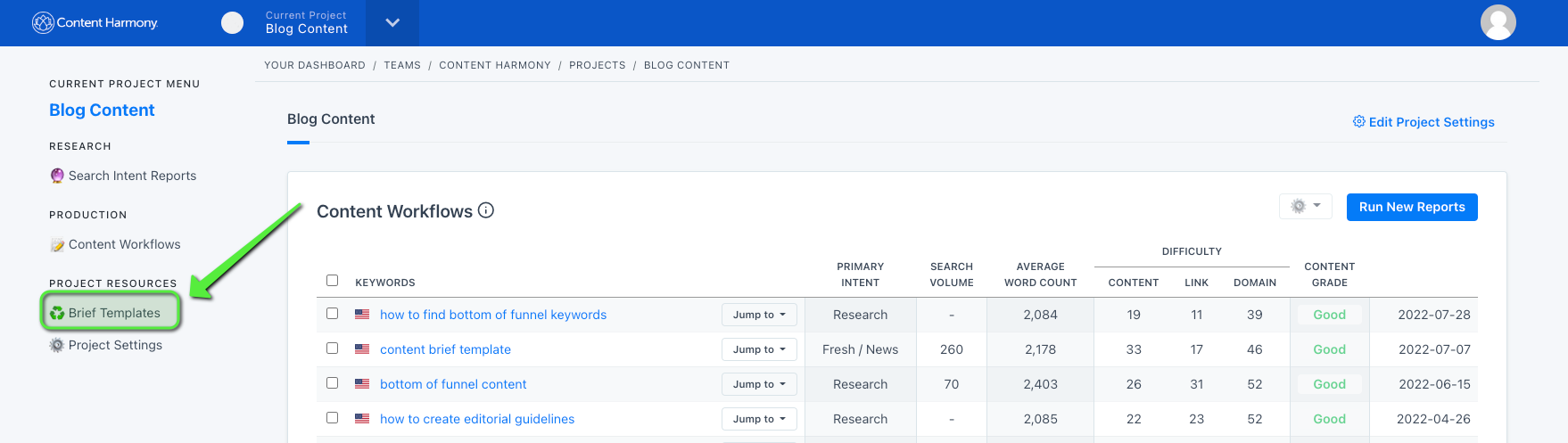
On the next screen, we'll show you all the templates your team currently uses. Click on 'Create New Brief Template' to start building one anew.
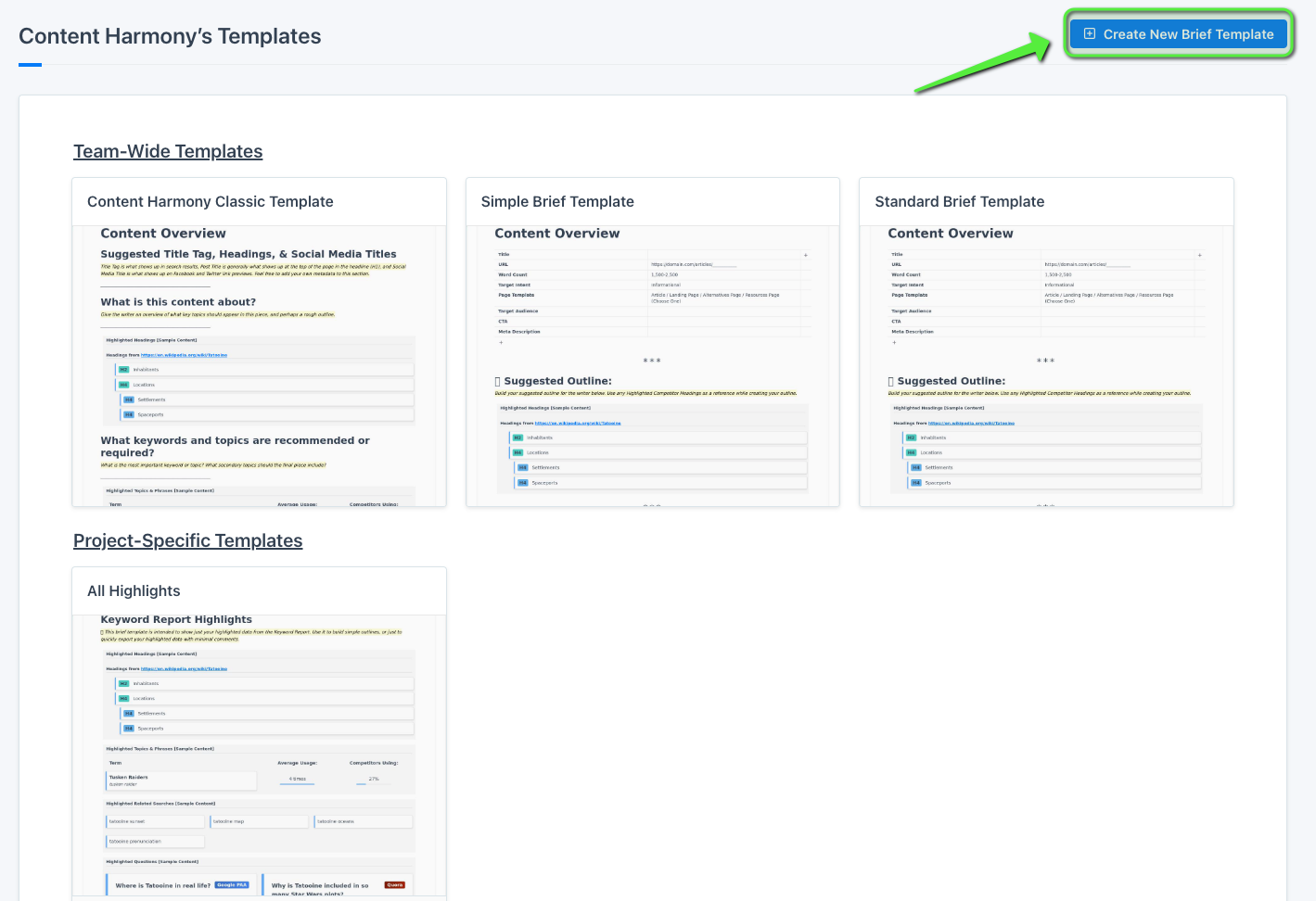
Next, input a name for your template. All templates are accessible team-wide by default. You can also assign it to individual projects if you want to use that brief for specific clients or content types.
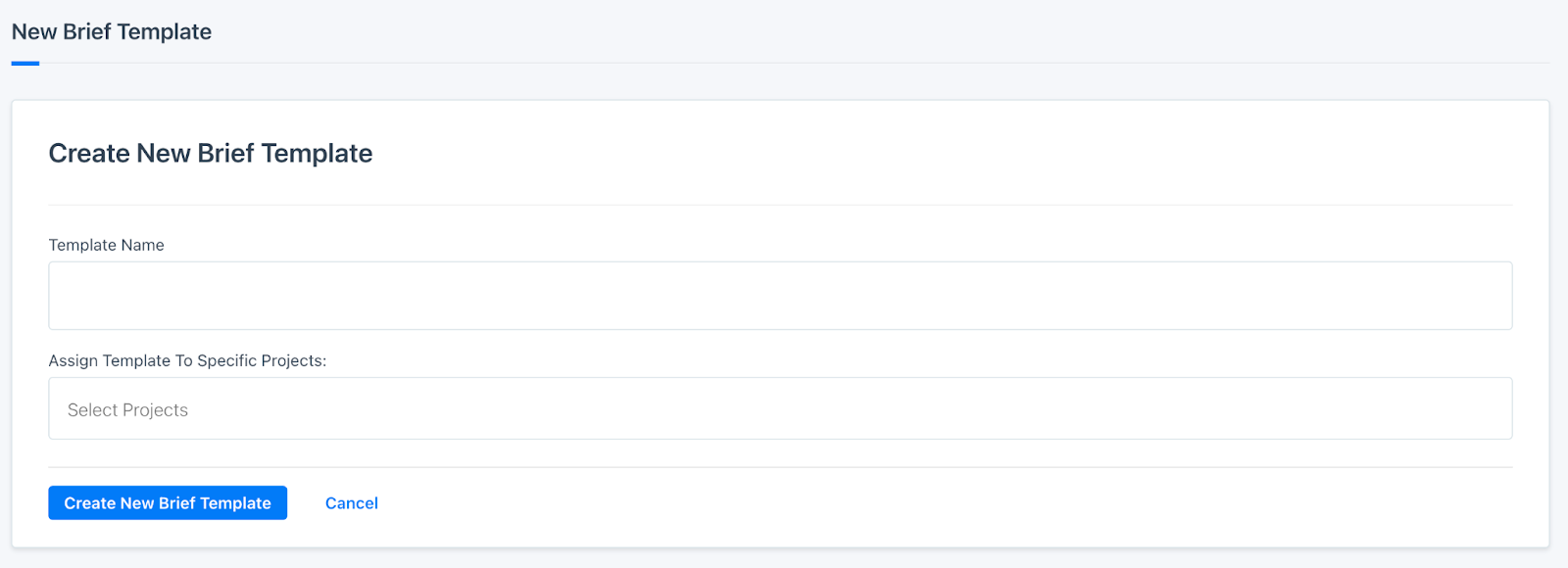
If you want to create a new template for a specific project, click on 'Select Projects' to get started. The drop-down menu will show you all the projects in your team; select one to build the new template for.
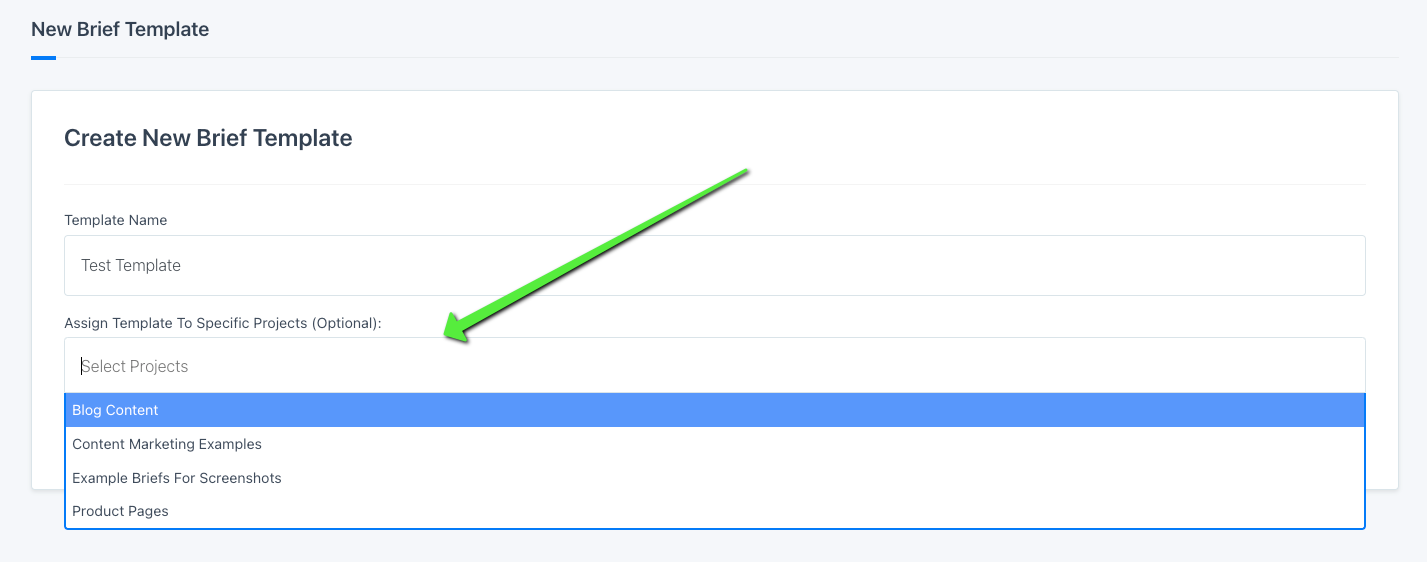
When you're done, click ‘Create New Brief Template’, and we’ll prompt you to start building out a new template.
You can still change the name of the template if you like on the next screen, and assign it to a different project if you change your mind.
When you're building your new template, we start you out with a blank canvas — the quickest way to add content blocks like Headings, Lists, and Tables is to click the '+' icon and scroll through all the options.
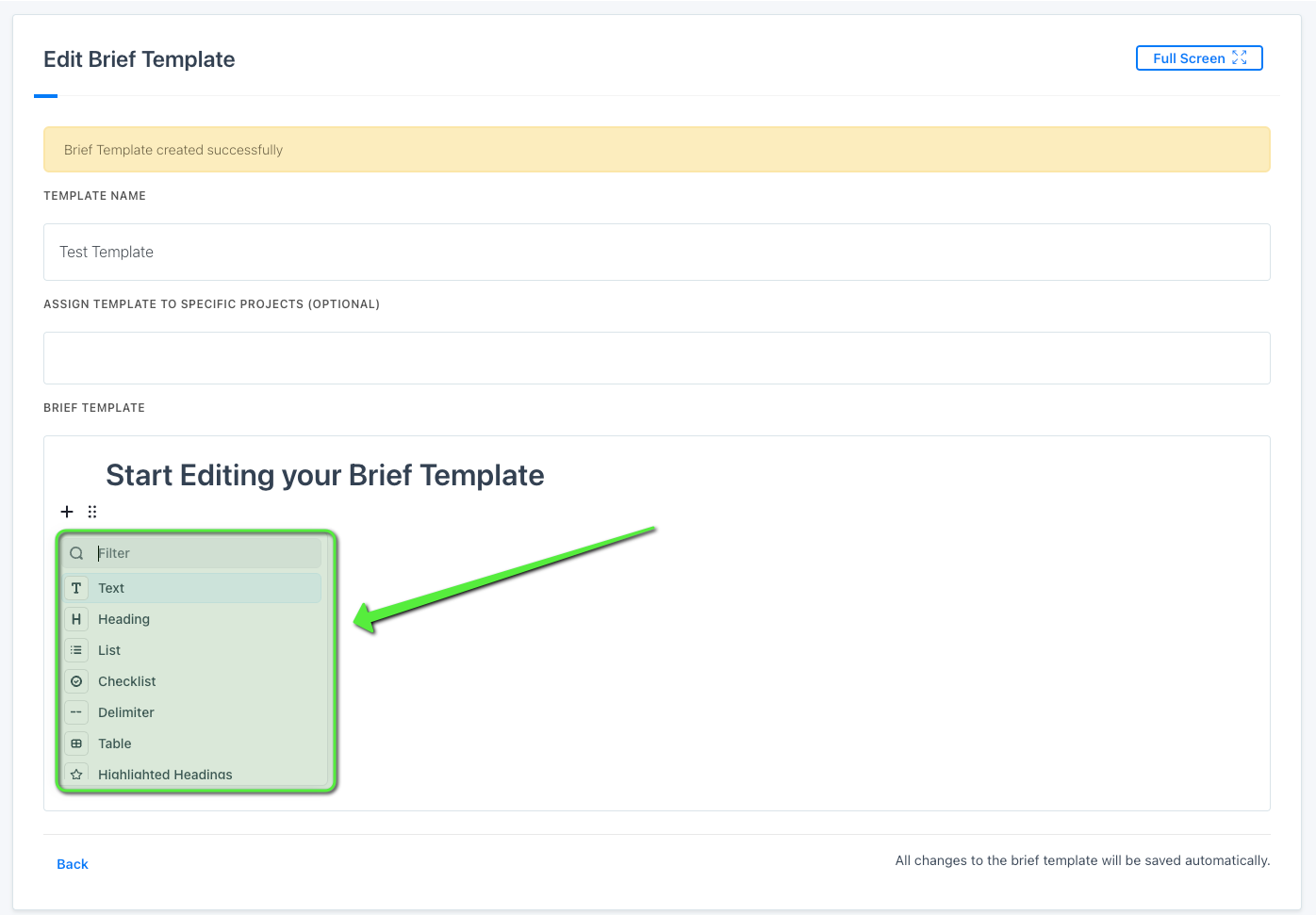
We don't include an option to add emojis natively through the block editor, but it's easy to sprinkle them throughout your template.
All changes are auto-saved and will automatically apply team-wide (or to a specific project if you selected that option).
Here's an example of what your new template could look like 👇
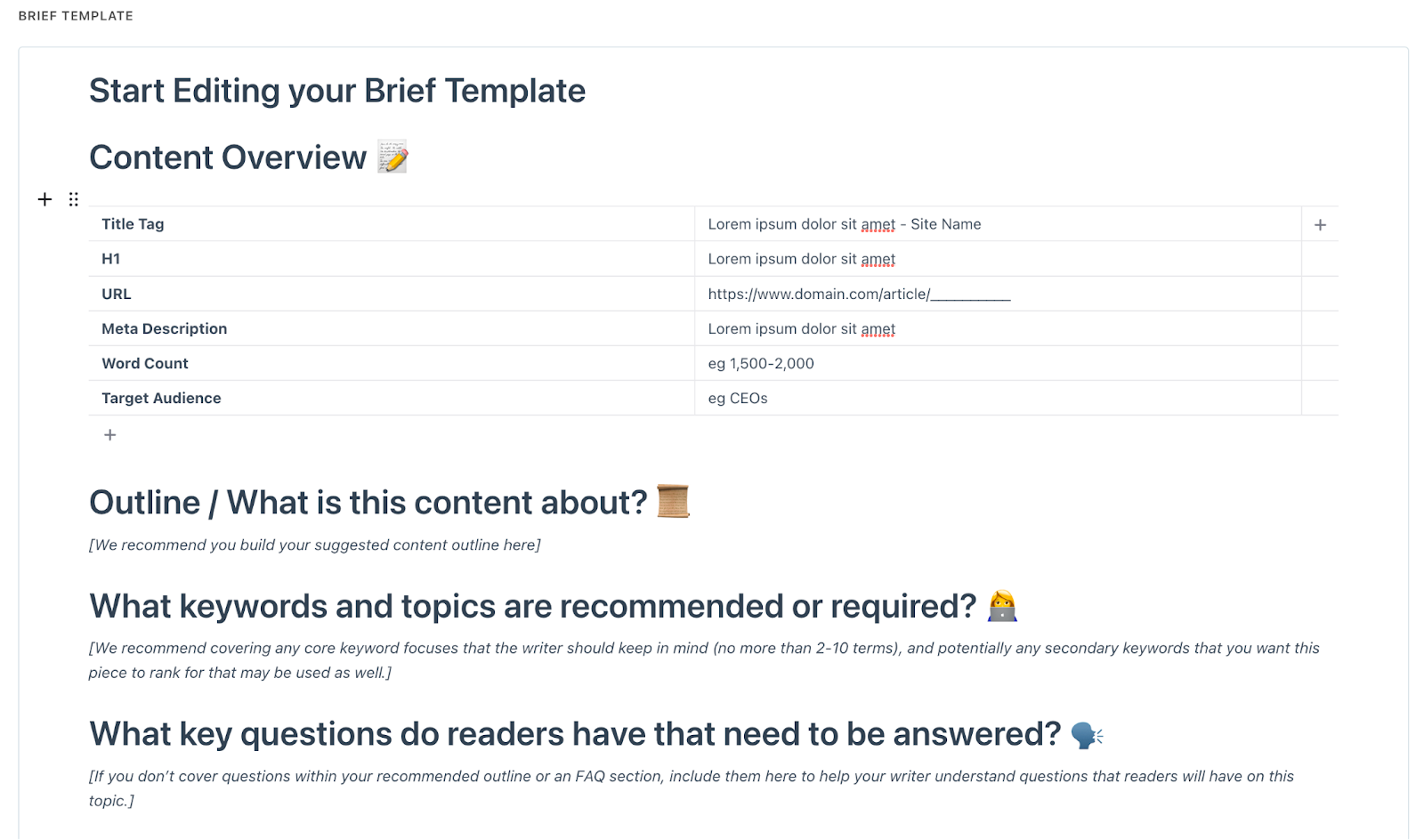
How to edit brief templates
To edit an existing template, head over to your team dashboard and select 'Edit Project Settings'.
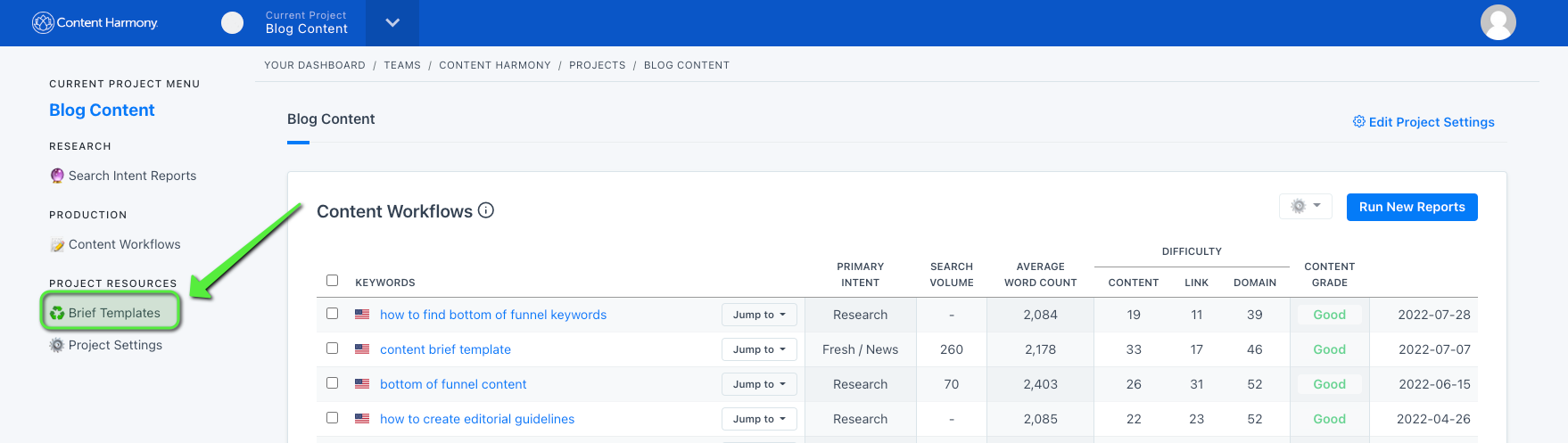
Next, we'll display all the templates your team currently uses. Hover over the template you wish to edit and select 'Edit Brief Template'. You can also view, duplicate, and delete the template if you wish.
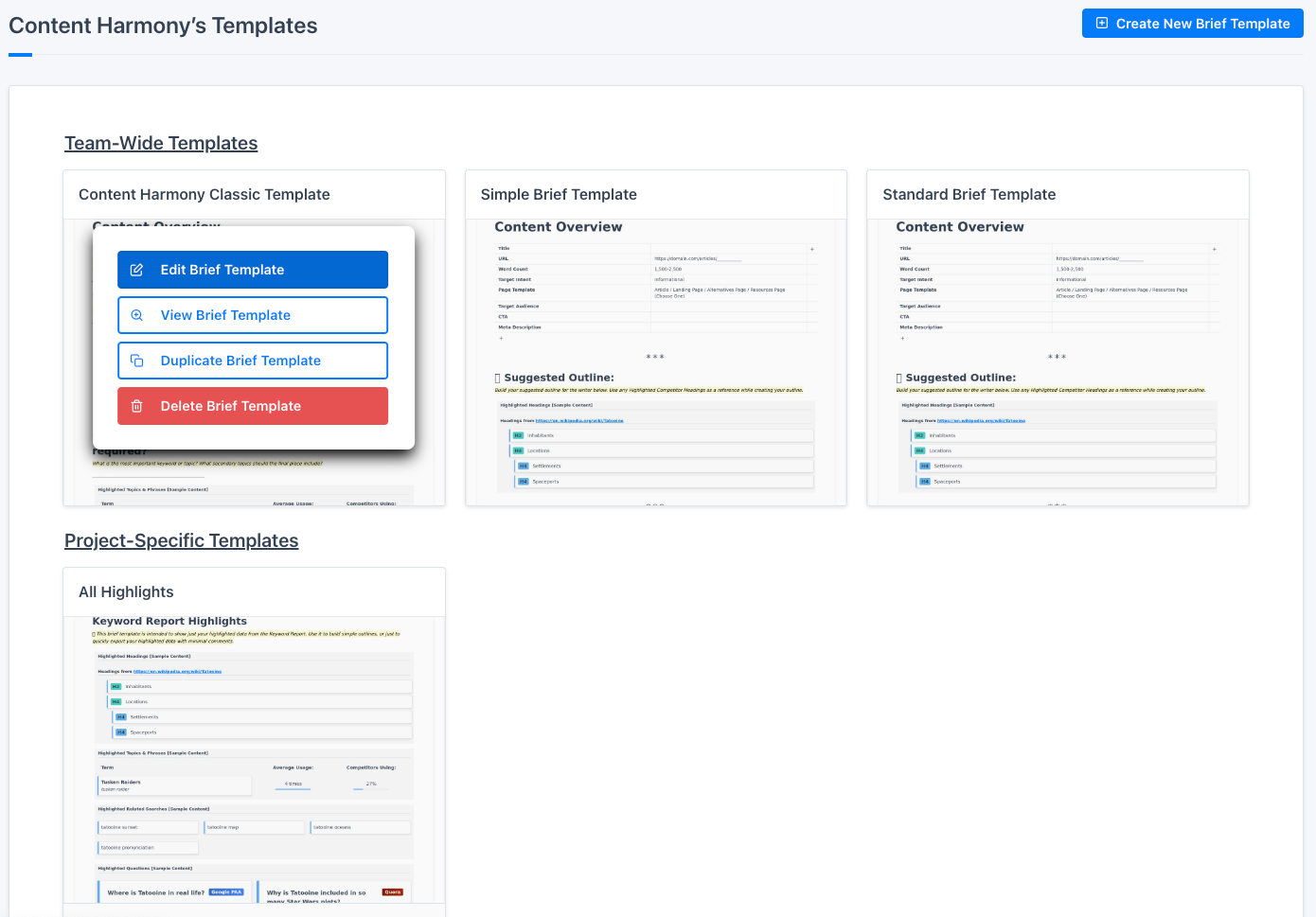
When you select the template, we'll automatically populate it on your screen. Now you're able to edit and customize to your requirements. When you're done, you can change its name or assign it to different projects if you wish.
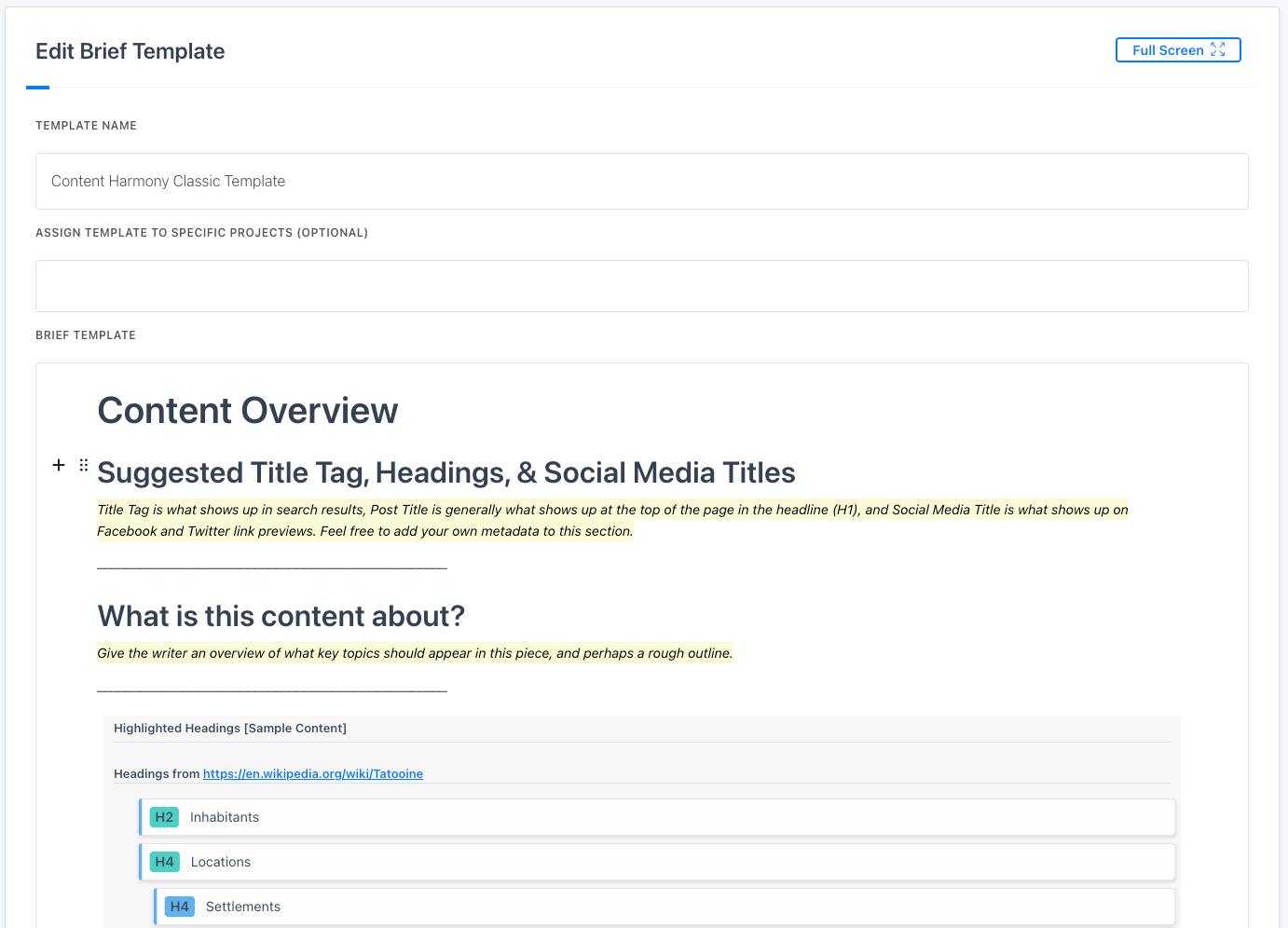
For a more in-depth walkthrough of our content brief editor, check out Kane's step-by-step explanation: