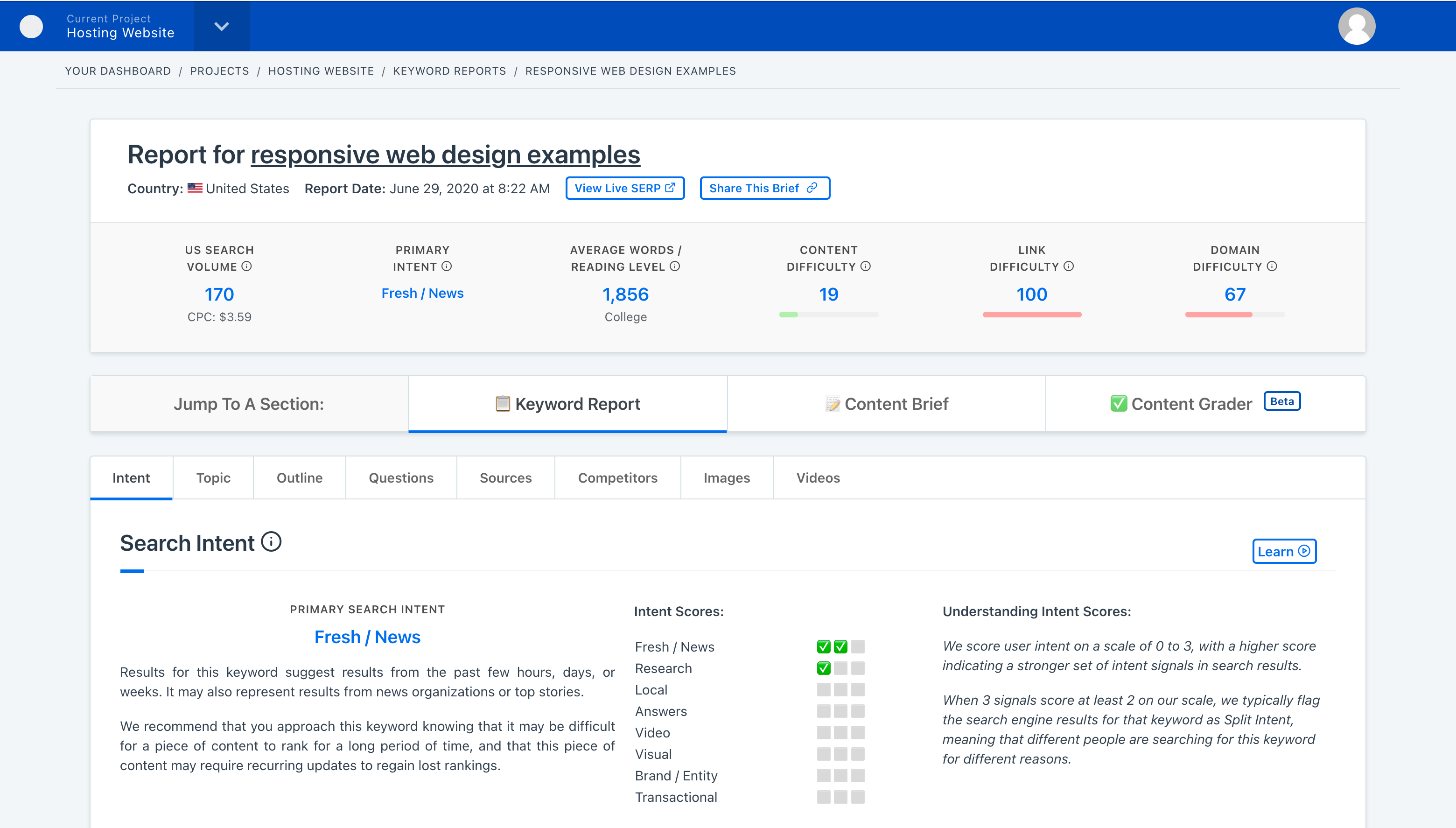We’ll walk through how you can use the data you highlighted in your Keyword Report to fill in the Brief Template you select on the Content Brief tab.
When you first open up a Content Brief tab inside of a Content Workflow, we'll ask you to select a template from our library to help you get up to speed quicker.
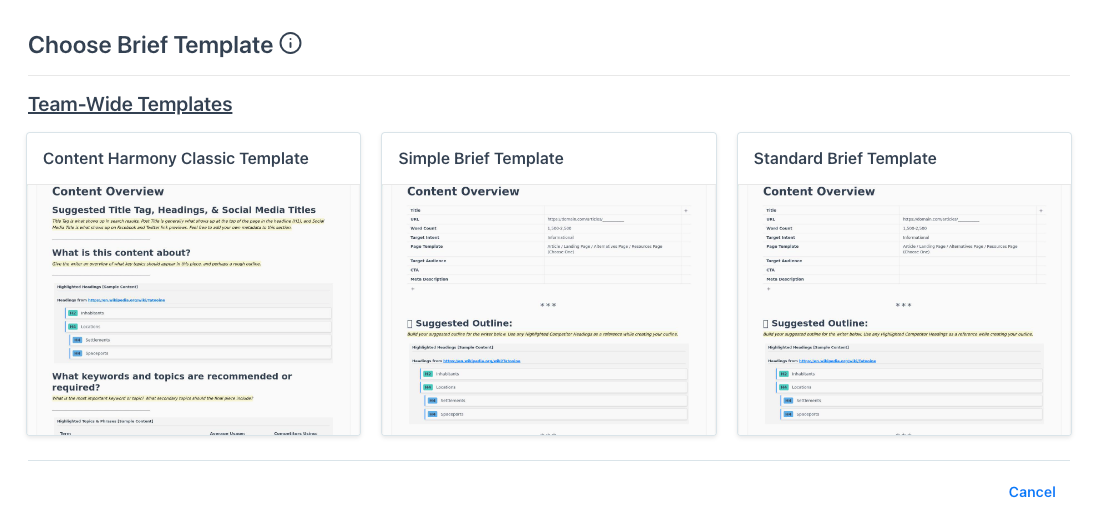
We give you 3 standard Brief Templates to get started (we recommend using the Standard Brief Template to start with). After you get a feel for how the Brief building process works, you can customize any of the standard Brief Templates or create new ones for different projects and content types.
After selecting a template, we'll automatically populate relevant sections (for example, Highlighted Questions) with any data that you highlighted in the Keyword Report step of your Content Workflow. Add or delete Highlight Blocks as needed for your brief requirements.
The Content Brief tab features a fully-customizable block editor that allows you to add tables, checklists, emojis, notes, comments, and more.
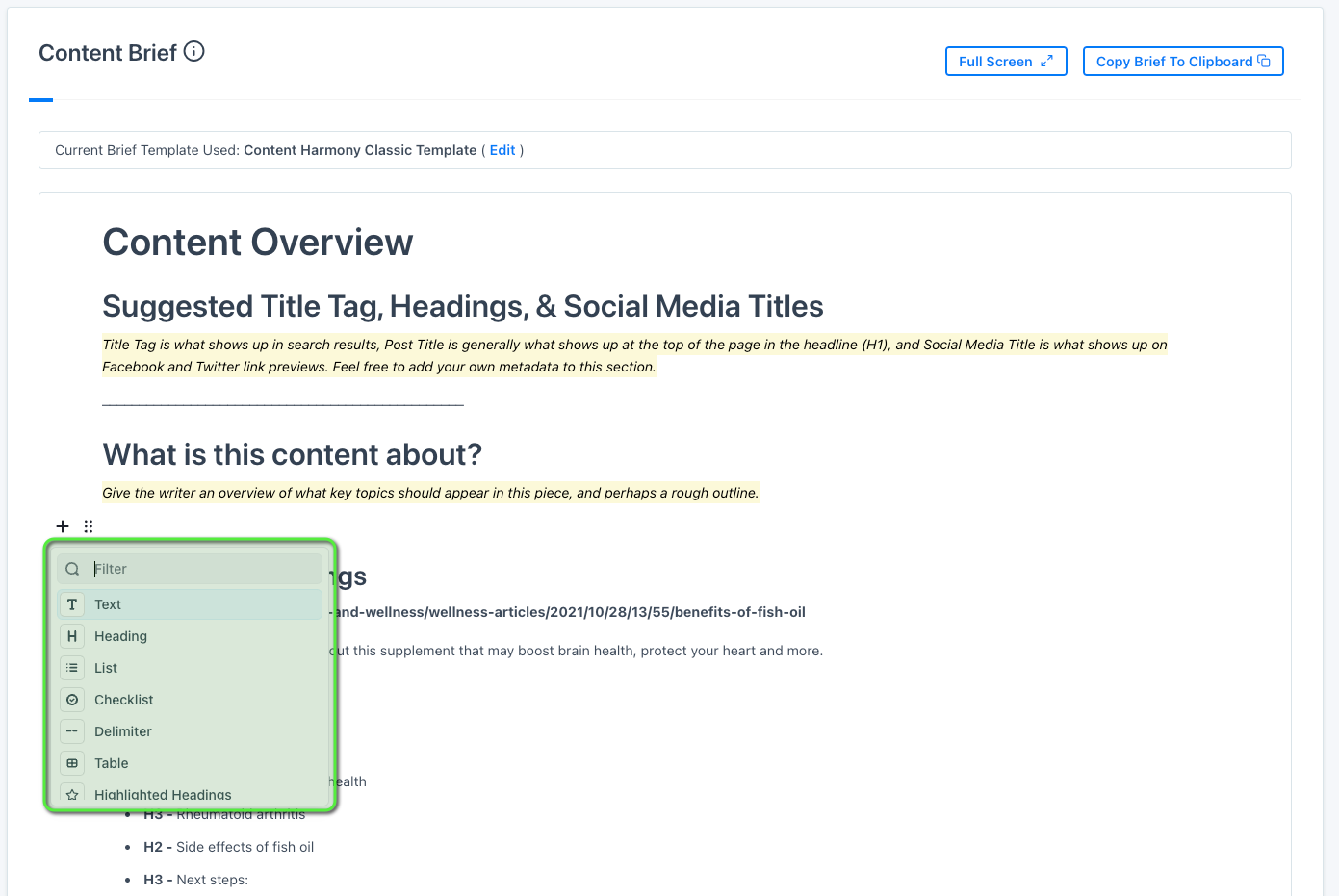
All highlighted data from the Keyword Report shows up automatically inside the Content Brief with one click.
You can keep it in the same format or convert it into editable text with another click.
If you would like to switch over to a different template, just click the Edit button on your screen.
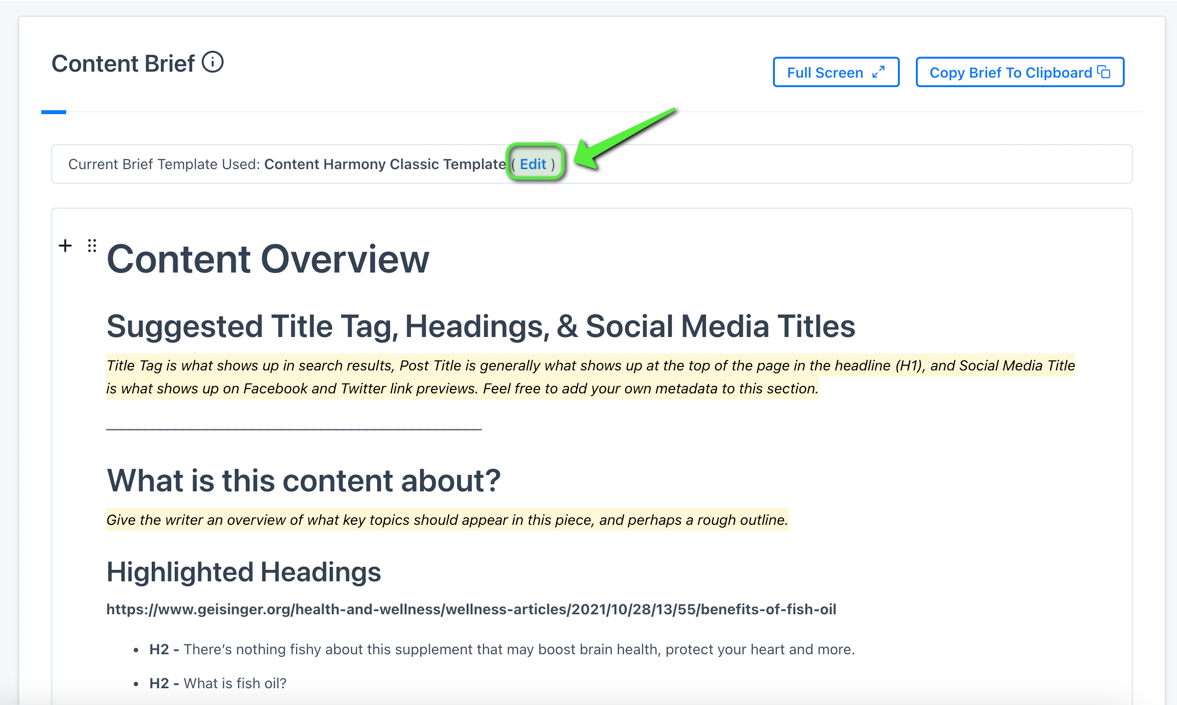
Clicking that screen will open up the template library again.
- Click on 'Overwrite the current brief' to replace your current template with the new one (this will overwrite any changes you've already made).
- Choosing the 'Append to current brief' option will insert another brief below your existing one. That's a good option if you already started editing your brief and don't want to lose your work.
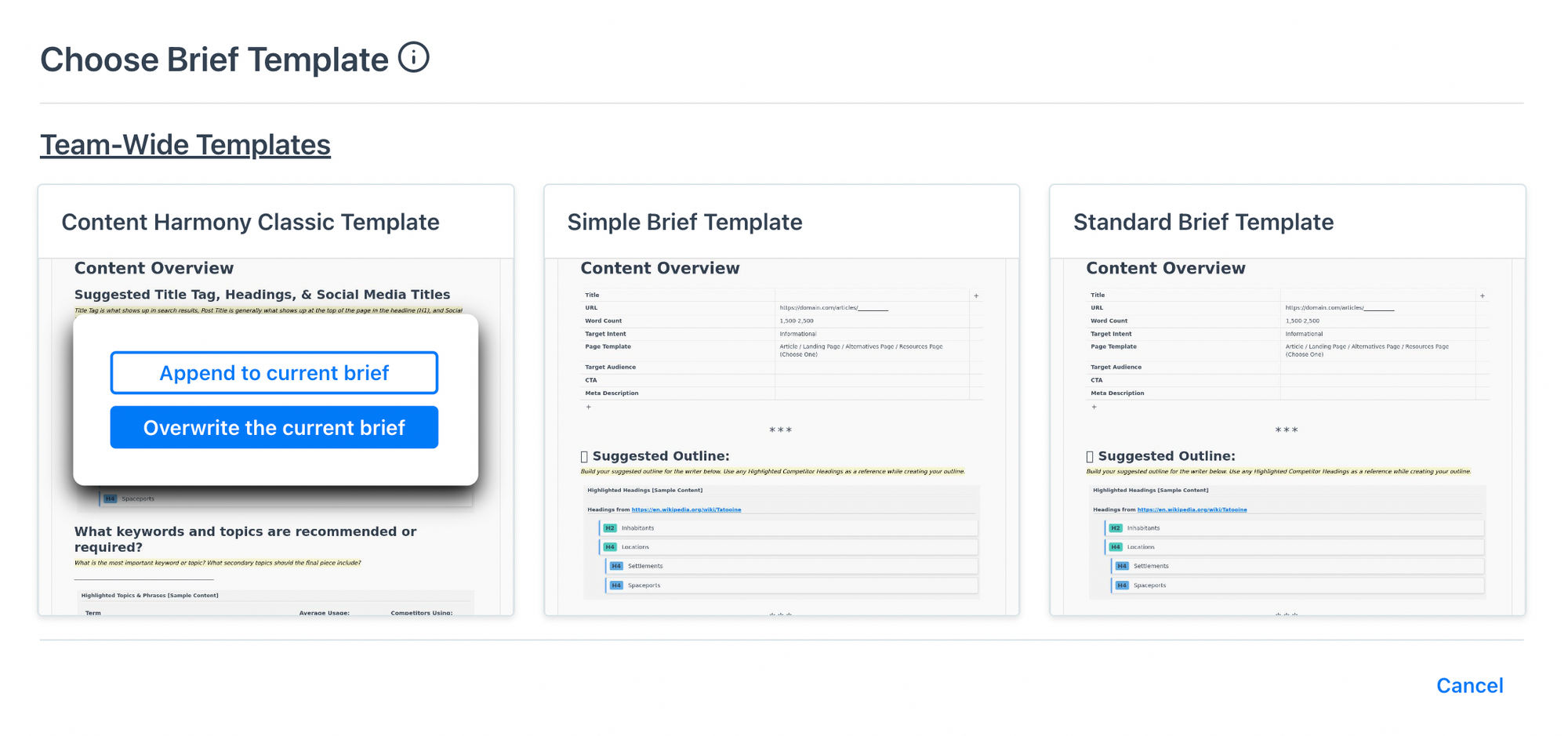
When you're done building your briefs, click 'Share This Brief' on the top right of your screen to share it with clients or team members.
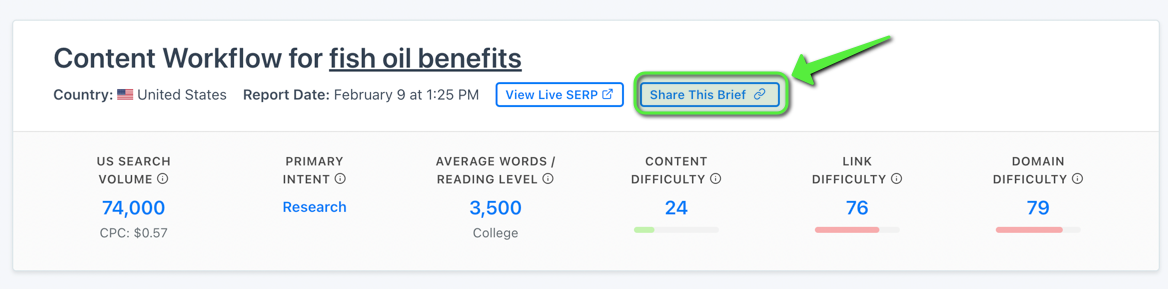
Next, choose to share the brief in read-only mode or allow users to access the Content Grader.
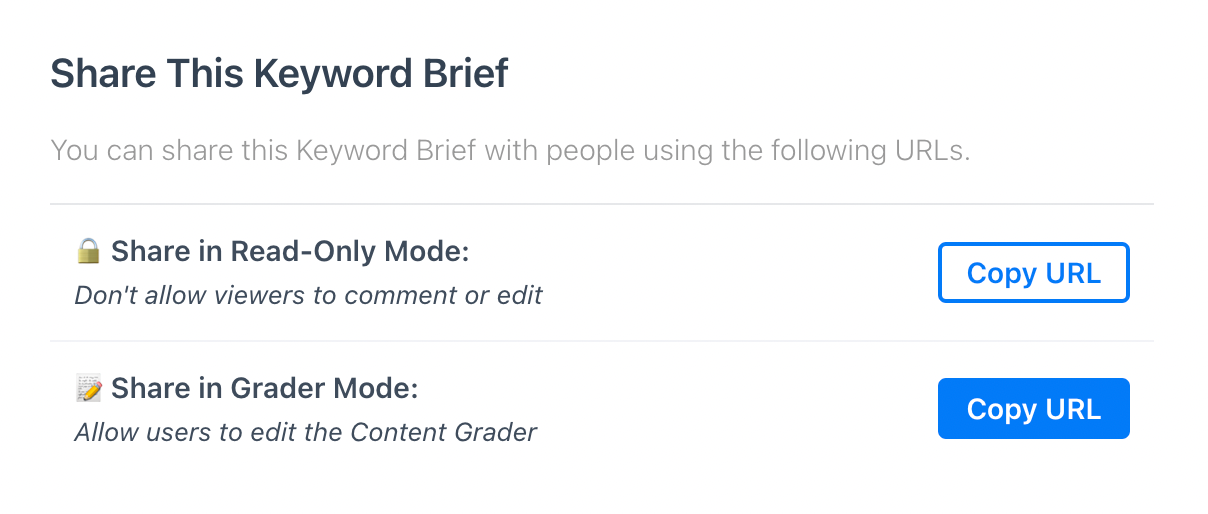
For a more in-depth walkthrough of our content brief editor, check out Kane's step-by-step explanation: